| 일 | 월 | 화 | 수 | 목 | 금 | 토 |
|---|---|---|---|---|---|---|
| 1 | ||||||
| 2 | 3 | 4 | 5 | 6 | 7 | 8 |
| 9 | 10 | 11 | 12 | 13 | 14 | 15 |
| 16 | 17 | 18 | 19 | 20 | 21 | 22 |
| 23 | 24 | 25 | 26 | 27 | 28 | 29 |
| 30 |
- spring-boot
- ==
- Prim
- Union-FInd
- MST
- Kruskal
- bruteforce
- 최소신장트리
- cycle
- ssafy서울
- Integer
- DFS
- 삼성청년SW아카데미
- 시뮬레이션
- spring
- back-end
- 완전탐색
- Disjoint-set
- java
- 구현
- equals
- HashMap
- Graph
- web
- Spring Framework
- BFS
- SSAFY
- Floyd-Warshall
- 그래프
- Web-BackEnd
- Today
- Total
devlog
[DB] Eclipse에 JDBC 연동하기 (1) 본문
JDBC는 Java Database Connectivity 의 약자로 자바를 이용한 데이터베이스 접속과 SQL 문장의 실행, 그리고 실행 결과 얻어진 데이터의 핸들링을 제공하는 자바 API 이다.
이번 포스팅에서는 Eclipse 환경에서 MySQL을 이용하여 JDBC 환경을 구축하고 JDBC를 이용해서 데이터베이스에 접근하여 데이터를 조회하는 동작에 대해 알아보도록 하자!
우선 Eclipse에 JDBC를 사용하기 위해 외부 라이브러리를 추가해야 한다. MySQL을 설치했다면 다음과 같은 아래와 같은 경로에 들어가서 아래 그림의 파일이 있는 것을 확인하자
[C:\Program Files (x86)\MySQL\Connector J 8.0]
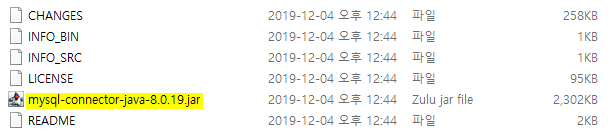
설치 경로에 따라 약간 상이할 수 있겠지만, MySQL이 설치된 경로 내부에 Connector J 8.0 이라는 폴더 안에 mysql-connector-java-x.x.xx.jar 파일이 존재하는데 이 때 버전은 설치한 MySQL 버전에 따라 상이할 수 있다.

Eclipse를 켜고 작업할 프로젝트를 생성했다면 프로젝트를 우클릭하여 Build Path → Comfigure Build Path 를 클릭하자

Add External JARs 를 클릭하여 위의 경로의 mysql-connector-java.x.xx.xx.jar 파일을 추가하고 Apply and Close 를 눌러준다.

그럼 다음과 같이 프로젝트 내부에 Referenced Libraries 아래 우리가 추가한 jar 파일이 있는 것을 확인할 수 있다. 이제 Eclipse에서 JDBC를 사용하기 위한 기본적인 세팅을 끝마쳤다! 🐱🐉
라이브러리만 추가했다면 바로 JDBC를 이용하여 데이터베이스에 접속할수 있는가?!
아쉽게도 아직 끝난 것이 아니다... JDBC는 다음과 같은 연결순서로 동작을 수행한다.
1. Connection을 생성하여 JDBC 드라이버를 로딩한다.
2. 데이터베이스 서버에 연결한다.
3. Statement를 생성하여 조회할 쿼리문을 생성한다.
4. execute() 또는 executeQuery() 메서드를 실행하여 데이터베이스에서 작성한 쿼리문을 실행한다.
5. 조회한 쿼리문의 결과를 resultSet 으로 받아온다.
그렇기 때문에 먼저 JDBC 드라이버를 로딩하고 서버에 연결하는 작업을 먼저 수행해주어야 한다.
다음 포스팅에서는 Eclipse에서 JDBC를 이용하여 데이터베이스와 통신할 객체를 생성하여 직접적으로 데이터베이스에 접속하여 쿼리문을 실행해 보는 것을 다루어보자! 🐱🐉
'데이터베이스' 카테고리의 다른 글
| [DB] Eclipse에 JDBC 연동하기 (2) (0) | 2020.04.12 |
|---|---|
| 데이터베이스 포스팅을 진행하기 전에 (0) | 2020.04.11 |

